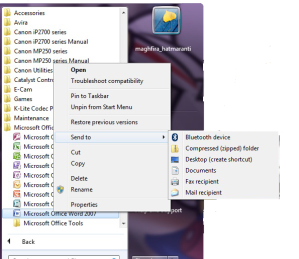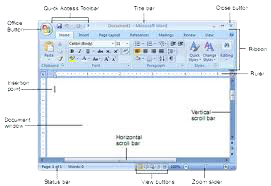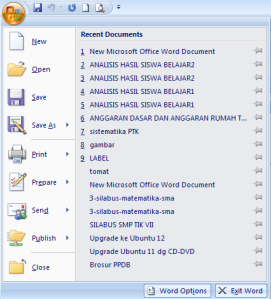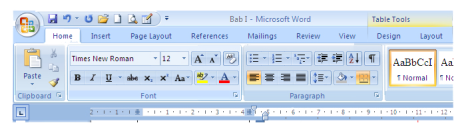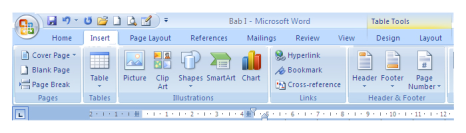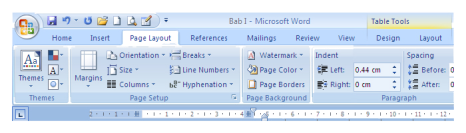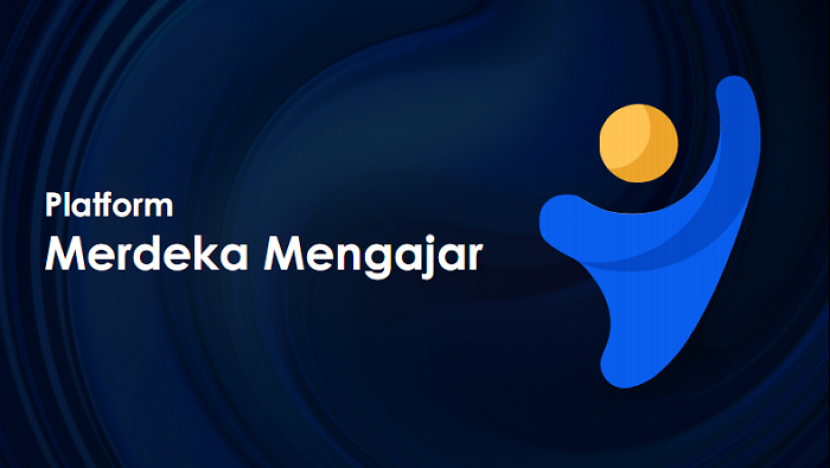Buat Siswa Kelas 8 Untuk REMIDI TIK KD. 2.2 silahkan KLIK DISINI
Latest Post
Tampilkan postingan dengan label TIK SMP VIII. Tampilkan semua postingan
Tampilkan postingan dengan label TIK SMP VIII. Tampilkan semua postingan
Bab. 4 Dokumen Sederhana dengan Perangkat Pengolah Kata
A. Mengatur Dokumen
Untuk membuat dokumen baru telah kita pelajari pada bab sebelumnya. Sebelum membuat dokumen biasakan untuk mengatur format dokumen terlebih dahulu, ini sangat penting karena sangat berpengaruh ketika kita mencetak dokumen.
Untuk mengatur format dokumen caranya :
- Klik menu Page Layout
- Perhatikan pada Ribbon Page Setup.
- Klik ikon Margins untuk mengatur batas halaman.
- Pilih batas halaman yang telah disediakan, untuk menentukan sendiri batas halaman klik Custom Margins.
Maka akan ditampilkan jendela Page Setup. Masukan ukuran pada kotak-kotak Margins.
Top : mengatur batas atas halaman terhadap kertas.
Bottom : mengatur batas bawah halaman terhadap kertas.
Left : mengatur batas kiri halaman terhadap kertas.
Right : mengatur batas kanan halaman terhadap kertas.
Ukuran Standar untuk penulisan laporan dan karya tulis adalah :
- Batas atas = 4
- Batas bawah = 3
- Batas kiri = 4
- Batas kanan = 3
5. Klik ikon Orientation untuk mengatur posisi halaman.
- Potrait : posisi halaman vertikal (tegak).
- Landscape : posisi halaman horizontal (mendatar).
6. Klik ikon Size untuk mengatur ukuran kertas.
Ukuran Kertas seperti Letter, Legal, A4, A5 dan sebagainya.
Ukuran kertas yang biasa digunakan untuk penulisan laporan karya tulis adalah A4 atau dikenal dengan istilah kuarto.
7. Klik Paragraph untuk mengatur jarak antar baris.
Pilihan jarak antar baris terdapat pada Line spacing.
B. Menulis Dokumen
Dalam mengetikkan naskah ke dalam dokumen, perlu diketahui teknik menulis dokumen, di antaranya adalah teknik penggunaan font, paragraph, ukuran font dan lain sebagainya. Berikut ini dijelaskan operasi dasar dalam pengetikan :
C. Mengolah Dokumen
Bab. 3 Menu dan Ikon Pokok Microsoft Word 2007
A. Menggunakan Menu dan Ikon Standar
Pengolahan dokumen meliputi :
1. Membuat Dokumen Baru
Ketika jendela Microsoft Word dibuka, maka secara otomatis akan disediakan 1 buah dokumen baru. Untuk menambahkan dokumen baru, caranya :
- Klik Office Button
- Klik New
- Maka akan ditampilkan jendela New Document.
Klik Blank document, kemudian klik tombol Create. Maka dokumen baru akan muncul.
2. Menyisipkan Halaman
Halaman baru secara otomatis akan bertambah ketika teks yang kita tulis lebih dari satu halaman. Lalu bagaimana jika menyisipkan halaman kosong di antara halaman-halaman yang telah ada? Misalkan kita ingin menambah 1 halaman di antara halaman 2 dan 3, maka cara yang paling mudah adalah dengan menggunakan tombol Enter. Letakkan kursor pada akhir halaman 2 dan terus tekan tombol Enter sampai halaman 3 menjadi kosong. Cara ini bisa dilakukan tetapi tidak efektif.
Microsoft Word 2007 menyediakan fasilitas untuk menyisipkan halaman, dengan cara :
a. Letakkan kursor di akhir halaman untuk menambah satu halaman berikutnya atau di awal halaman untuk menyisipkan halaman sebelumnya.
b. Klik menu Insert, kemudian klik Blank Page.
3. Menyimpan Dokumen
Dokumen yang kita buat sebaiknya disimpan untuk antisipasi ketika kita membutuhkan kembali dokumen tersebut sehingga kita tidak perlu mengetik ulang dan dapat menghemat waktu. Untuk menyimpan dokumen pada Microsoft Word 2007 caranya :
a. Klik Office Button
b. Klik Save As untuk menyimpan dokumen baru
Di sisi sebelah kanan muncul beberapa pilihan :
1). Word Document
Menyimpan dengan format standar Microsoft Word 2007. File yang disimpan dengan format ini maka file akan memiliki extensi .docx. Format ini hanya dapat dibuka dengan Microsoft Word 2007 atau versi di atasnya.
2). Word Template
Dokumen akan disimpan sebagai template.
3). Word 97 – 2003 Document
Dokumen akan disimpan dengan format yang memiliki extensi .doc, yaitu format yang dapat dibuka dengan Microsoft Word 97 sampai dengan 2003.
4). Find add-ins for other file format
Dokumen akan disimpan dengan format lain seperti PDF.
5). Other Format
Membuka jendela dialog Save As untuk memilih format penyimpanan dokumen.
c. Untuk format penyimpanan sebaiknya memilih format Word 97-2003 Document. Ini sebagai antisipasi ketika kita akan membuka dokumen dimana pada komputer tersebut tidak terinstal Microsoft Word 2007.
d. Pilih direktori lokasi penyimpanan dokumen.
4. Menutup Dokumen
Untuk mengurangi proses kerja komputer, tutup dokumen yang sudah tidak dikerjakan. Untuk menutup dokumen pada Microsoft Word tanpa menutup program caranya :
a. Klik Office Button
b. Klik Close
Pastikan dokumen telah disimpan, jika kalian lupa untuk menyimpan maka akan muncul peringatan.
Klik Yes untuk menyimpan, No jika tidak ingin disimpan dan cancel untuk membatalkan perintah.
Setelah selesai menggunakan bekerja dengan program komputer, sebelum komputer dinonaktifkan terlebih dahulu program harus ditutup. Untuk menutup program caranya Klik Office Button, kemudian klik tombol Exit Word.
Untuk menutup dokumen dapat pula dengan klik icon Close pada Option Bar.
5. Membuka Dokumen
Ketika kita membutuhkan kembali dokumen yang pernah kita simpan, kita harus membuka kembali dokumen yang kita simpan untuk dapat digunakan. Untuk membuka dokumen yang pernah kita simpan caranya :
a. Klik Office Button, kemudian klik Open.
b. Pilih direktori tempat penyimpanan dokumen
c. Klik nama file, kemudian klik Open
d. Maka dokumen yang kita inginkan dibuka kembali.
B. Menggunakan Menu dan Ikon Formatting
Untuk melakukan format pada dokumen, kita gunakan
1. Penggunaan ikon pada ribbon Clipboard
a. Menyalin Teks
Untuk menyalin teks kita menggunakan ikon Copy dan Paste, caranya :
1). Buat seleksi teks yang akan disalin.
2). Klik ikon Copy atau tekan Ctrl + C pada Keyboard
3). Letakkan kursor dimana akan ditempatkan salinan teks.
4). Klik ikon Paste atau tekan Ctrl + V pada keyboard.
b. Memindahkan Teks
Untuk memindahkan teks kita menggunakan ikon Cut dan Paste, caranya :
1). Buat seleksi teks yang akan dipindahkan.
2). Klik ikon Cut atau tekan Ctrl + X pada Keyboard
3). Letakkan kursor dimana akan ditempatkan salinan teks.
4). Klik ikon Paste atau tekan Ctrl + V pada keyboard.
2. Pengaturan pada ribbon Font
a. Mengganti huruf
Untuk mengganti huruf caranya :
1). Buat seleksi huruf yang akan diubah.
2). Klik menu Home
3). Klik Font pada ribbon Font kemudian pilih huruf, setelah selesai klik mouse.
b. Mengganti ukuran huruf
Untuk mengganti ukuran huruf caranya seperti ketika mengganti jenis huruf. Setelah teks diseleksi, pilih ukuran pada kotak Font.
c. Mengatur cetakan teks
Format cetakan huruf terdapat pada menu Home ribbon Font. Untuk mengganti cetakan teks, pertama buat seleksi pada teks yang akan diubah cetakannya, kemudian klik ikon cetakan huruf pada menu Home ribbon Font. Terdapat 4 pilihan cetakan huruf yang ditampilkan yaitu :
1). Bold, untuk cetakan huruf tebal.
Contoh : Microsoft Word
2).Italic, untuk cetakan huruf miring.
Contoh : Microsoft Word
3).Underline, untuk cetakan huruf garis bawah.
Contoh : Microsoft Word
4).Striketrough, untuk cetakan huruf bergaris tengah.
Contoh : Microsoft Word
Untuk memberi efek cetakan pada teks, klik tanda pada ribbon Font
Maka akan tampil jendela Font. Klik pilihan cetakan teks pada kotak Effect. Setelah selesai klik Ok.
Hasil cetakan dari pilihan effect di atas adalah :
1). Strikethrough adalah bentuk teks dengan efek coret tunggal pada teks terpilih.
2). Double Strikethrough adalah bentuk teks dengan efek coret ganda pada teks terpilih.
3). Superscript adalah bentuk teks yang lebih kecil dan ditampilkan lebih naik dari tulisan lainnya.
4). Subscript adalah bentuk teks yang lebih kecil dan ditampilkan lebih kebawah dari tulisan lainnya.
5). Shadow adalah bentuk teks yang ditampilkan dengan bayangan yang menyertainya.
6).Outline adalah bentuk teks yang ditampilkan dengan garis luar pada setiap karakter.
7). Emboss adalah bentuk teks dengan karakter timbul.
8). Engrave adalah bentuk teks dengan karakter seperti di pahat.
9). Small caps adalah bentuk teks DENGAN HURUF KECIL YANG DITAMPILKAN DENGAN HURUF CAPITAL NAMUN UKURANNYA LEBIH KECIL.
10). All caps adalah SEMUA HURUF DITAMPILKAN DENGAN HURUF CAPITAL.
3. Pengaturan pada ribbon Paragraph
a. Perataan Paragraph
Perataan paragraf ada 4 macam, yaitu :
1). Perataan Kiri
Perataan kiri yaitu pengaturan sisi sebelah kiri paragraf menjadi rata. Untuk mengaturnya letakkan kursor pada awal paragraf kemudian klik Align Text Left.
2). Perataan Tengah
Perataan Tengah yaitu pengaturan paragraf rata di tengah. Untuk mengatur letakkan kursor pada awal paragraf kemudian klik ikon Center. Pengaturan ini biasanya digunakan untuk menuliskan judul.
3). Perataan Kanan
Perataan Kanan yaitu pengaturan sisi sebelah kanan paragraf menjadi rata. Untuk mengaturnya letakkan kursor pada awal paragraf kemudian klik ikon Align Text Right.
4). Perataan Kanan-Kiri
Perataan Kanan-Kiri yaitu pengaturan paragraf rata sisi sebelah kiri dan kanan. Untuk mengaturnya letakkan kursor pada awal paragraf kemudian klik ikon Justify.
b. Penomoran Paragraph
Ada 3 jenis pilihan penomoran paragraf pada Microsoft Word 2007, yaitu :
1). Bullets
Bullets adalah penomoran menggunakan simbol. Untuk menambah Bullets caranya :
a) Seleksi paragraf yang akan diberi penomoran.
b) Klik ikon Bullets
c) Pilih model Bullets, kemudian klik mouse.
2). Numbering
Numbering adalah penomoran menggunakan angka atau huruf. Untuk menambah Numbering caranya :
a) Seleksi paragraf yang akan diberi penomoran.
b) Klik ikon Numbering
c) Pilih model Numbering, kemudian klik mouse.
3). Multilevel List
Multilevel List adalah pengaturan penomoran untuk beberapa level atau tingkatan, misalnya :
4. Mencari teks dengan ribbon Edit.
Pada saat proses mengolah kata terkadang kita memerlukan pencarian kata, atau mengganti kata dengan kata yang lain. Pencarian atau penggantian kata ini akan menjadi masalah ketika jumlah naskah yang kita miliki cukup banyak. Microsoft Word dilengkapi pilihan menu untuk memudahkan dalam mengatasi masalah pencarian dan penggantian kata secara cepat.
a. Mencari Kata
Dalam pencarian kata pada sebuah dokumen, kita dapat membatasi pencarian dengan cara membuat seleksi pada paragraf yang akan dicari, kemudian langkah-langkahnya adalah :
1). Klik ribbon Editing pada menu Home
2). Klik Find
3). Akan ditampilkan jendela Find and Replace. Klik tab Find. Ketik kata yang akan dicari pada kotak Find what. Klik Find – Main Document.
4). Setelah diklik maka akan ditampilkan jumlah hasil pencarian kata pada dokumen.
5). Klik Close setelah selesai. Maka pada dokumen kata-kata yang dicari akan disorot ( diblok).
b. Mengganti Kata
Selain untuk mencari kata dalam dokumen, menu ini juga dapat membantu kita dalam mengganti kata dalam dokumen, misalkan kita akan mengganti kata “word” menjadi “kata” maka caranya :
1). Pada ribbon Editing pilih Replace.
2). Ketik nama yang akan diubah pada kotak Find what dan kata pengganti padaReplace with. Kemudian klik Replace untuk mengganti kata satu per satu setiap kata yang dimaksud ditemukan. Atau klik Replace All untuk mengganti seluruh kata yang dimaksud pada dokumen secara otomatis.
3).Jika memilih Replace All, maka setelah selesai mengganti seluruh kata akan ditampilkan jendela konfirmasi.
4). Klik Ok dan pada dokumen kata telah diganti seperti yang kita inginkan.
Sumber : Lembar Kerja Siswa TIK
Bab. 2 Menu dan Ikon Microsoft Word 2007
A. Office Button
Office Button adalah pengganti menu File yang biasanya terdapat pada Microsoft Word versi sebelumnya. Office Button berisi ikon-ikon sebagai berikut :
B. Ribbon Menu Home
Menu Home berisi Ribbon untuk pengaturan Standart. Ribbon pada menu Home antara lain :
1. Ribbon Clipboard
Ribbon Clipboard berisi ikon untuk mengedit teks, yaitu :
Ikon | Nama | Fungsi |
| Paste | Untuk menampilkan hasil perintah cut dan copy | |
| Cut | Untuk memindahkan teks | |
| Copy | Untuk menyalin teks | |
| Format Painter | Untuk menyamakan format sebuah teks sama dengan format teks sebelumnya. |
2. Ribbon Font
Ribbon Font berisi ikon untuk mengatur huruf, yaitu :
Ikon | Nama | Fungsi |
| Font | Untuk mengganti jenis huruf | |
| Font Size | ||
| Bold | ||
| Italic | ||
| Underline | ||
| Striketrough | ||
| Subscript | ||
| Superscript | ||
| Clear Formatting | ||
| Highlight | ||
| Font Color | ||
| Change case | ||
| Grow Font | ||
| Shrink Font | ||
3. Ribbon Paragraph
Ribbon Paragraph berisi ikon untuk mengatur paragraph, seperti :
Ikon | Nama | Fungsi |
| Bullets | ||
| Numbering | ||
| Multilevel List | ||
| Decrease Indent | ||
| Increase Indent | ||
| Align Left | ||
| Center | ||
| Align Right | ||
| Justify | ||
| Line Spacing | ||
| Shading | ||
| Bottom Border | ||
| Short | ||
4. Ribbon Styles
Ribbon Styles berisi pilihan pengaturan styles (model) penulisan.
5. Ribbon Editing
Ribbon Editing berisi ikon untuk mencari karakter, huruf, kata atau kalimat pada dokumen, seperti :
Ikon | Nama | Fungsi |
| Find | ||
| Replace | ||
| Select | ||
C. Ribbon Menu Insert
Menu Insert berisi perintah untuk menyisipkan objek pada dokumen seperti gambar, tabel, grafik dan sebagainya. Menu Insert terbagi ke dalam ribbon-ribbon sebagai berikut :
1. Ribbon Pages
Ribbon Pages berisi ikon untuk penambahan halaman, seperti :
Ikon | Nama | Fungsi |
| Cover Page | ||
| Blank Page | ||
| Page Break | ||
2. Ribbon Tables
Ribbon Tables untuk menyisipkan tabel, berisi ikon-ikon, seperti :
Ikon | Nama | Fungsi |
| Insert Table | ||
| Draw Table | ||
| Excel Spreadsheet | ||
| Quick Tables |
3. Ribbon illustrations
Ribbon yang berisi ikon-ikon untuk menyisipkan gambar, seperti :
Ikon | Nama | Fungsi |
| Picture | ||
| ClipArt | ||
| Shape | ||
| Chart |
4. Links
Ribbon yang berisi ikon untuk menghubungkan antar halaman, antar dokumen atau dengan file lain, seperti :
Ikon | Nama | Fungsi |
| Hyperlink | ||
| Bookmark | ||
5. Header & Footer
Ribbon yang berisi ikon untuk membuat catatan dokumen, seperti :
Ikon | Nama | Fungsi |
| Header | ||
| Footer | ||
| Page Number | ||
6. Text
Ribbon yang berisi ikon untuk menyisipkan variasi teks, seperti :
Ikon | Nama | Fungsi |
| Text Box | ||
| WordArt | ||
| DropCap | ||
7. Symbols
Ribbon yang berisi ikon untuk menyisipkan simbol, seperti :
Ikon | Nama | Fungsi |
| Equation | ||
| Symbol |
D. Ribbon Menu Page Layout
Menu Page Layout berisi perintah untuk mengatur halaman. Menu Page Layout terdiri dari :
1. Ribbon Themes
Berisi ikon-ikon untuk mengatur tema dokumen, seperti :
Ikon | Nama | Fungsi |
| Themes | ||
| Themes color | ||
| Themes font | ||
| Themes effect |
2. Ribbon Page Setup
Berisi ikon-ikon untuk mengatur halaman dokumen, seperti :
Ikon | Nama | Fungsi |
| Margins | ||
| Orientation | ||
| Size | ||
| Columns |
3. Ribbon Page Background
Berisi ikon-ikon untuk mengatur warna latar halaman dokumen, seperti :
Ikon | Nama | Fungsi |
| Watermark | ||
| Page Color | ||
| Page Border | ||
4. Ribbon Paragraph
Berisi ikon-ikon untuk mengatur paragraf, seperti :
Ikon | Nama | Fungsi |
| Indent Left | ||
| Indent Right | ||
| Spacing before | ||
| Spacing After |
5. Ribbon Arrange
Berisi ikon-ikon untuk mengatur letak gambar dan teks, seperti :
Ikon | Nama | Fungsi |
| Position | ||
| Bring to Font | ||
| Send to Back | ||
| Text Wrapping | ||
| Group | ||
| Rotate | ||
Sumber : Buku Paket, Lembar Kerja TIK
Bab. 1 Perangkat Lunak Pengolah Kata
A. Mengenal Microsoft Word 2007
 Microsoft Word 2007 adalah salah satu aplikasi dari Microsoft Office 2007. Microsoft Word 2007 merupakan versi ke-12 dari pengembangan perangkat lunak pengolah kata Microsoft Word. Microsoft Word 2007 dirilis pada 11 Desember 2007 oleh perusahaan pengembang perangkat lunak Microsoft Corporation. Aplikasi Microsoft Word dijalankan dengan system operasi berbasis Windows.
Microsoft Word 2007 adalah salah satu aplikasi dari Microsoft Office 2007. Microsoft Word 2007 merupakan versi ke-12 dari pengembangan perangkat lunak pengolah kata Microsoft Word. Microsoft Word 2007 dirilis pada 11 Desember 2007 oleh perusahaan pengembang perangkat lunak Microsoft Corporation. Aplikasi Microsoft Word dijalankan dengan system operasi berbasis Windows.Selain fasilitas yang semakin lengkap, penambahan Menu Ribbon dan Office Button pada Microsoft Word 2007 menjadikan tampilan Microsoft Word 2007 berbeda dan belum pernah ada pada versi sebelumnya.
B. Memulai Program Microsoft Word 2007
Untuk memulai program Microsoft Word 2007 tidak berbeda dengan memulai program Microsoft Word sebelumnya, yaitu :
- Klik tombol Start pada Taskbar
- Pilih All Programs
- Klik Microsoft Office
- Klik Microsoft Office Word 2007
Cara lain untuk memulai program Microsoft Word 2007 adalah dengan double klik shortcut Microsoft Word 2007 yang berada di desktop. Shortcut adalah ikon yang terletak pada desktop yang mewakili suatu program. Bias juga dikatakan bahwa shortcut adalah jalan pintas untuk membuka sebuah program.
Jika pada desktop belum terdapat shortcut untuk Microsoft Word 2007, maka kalian dapat membuat shortcut sendiri. Untuk membuat shortcut program pada desktop dengan cara :
- Klik Start pada Taskbar
- Klik All Programs
- Klik Microsoft Office
- Klik kanan Microsoft Office Word 2007
- Pilih Send To
- Klik Desktop
Maka pada desktop telah ditambah satu shortcut Microsoft Word 2007. Langkah di atas dapat pula digunakan untuk membuat shortcut program lain.
C. Mengenal Jendela Microsoft Word 2007
Setelah program Microsoft Word 2007 dijalankan maka akan muncul jendela Microsoft Word 2007 dengan berbagai komponen untuk menjalankan fungsi-fungsi dalam pengolah kata.
komponen-komponen yang terdapat pada jendela Microsoft Word 2007 adalah :
1. Title Bar
Title Bar (Baris Judul) berisi informasi nama dokumen yang sedang dijalankan pada program Microsoft Word 2007. Nama dokumen baru pada Microsoft Word adalah Document1.
2. Office Button
Office Button merupakan tombol untuk mengaktifkan berbagai macam menu perintah.
3. Quick Access Toolbar
Quick Access Toolbar berisi tombol-tombol menu yang digunakan untuk mempercepat perintah dalam pengerjaan dokumen. Tombol-tombol pada Quick Access Toolbar merupakan shortcut dari perintah yang ada di Office Button
4. Option Bar
Option bar adalah deretan ikon untuk mengatur tampilan jendela program. Ikon pada Option bar adalah :
a. Minimize : digunakan untuk menyembunyikan jendela program pada Taskbar.
b. Maximize/Restore : memaksimalkan ukuran tampilan jendela program/mengembalikan tampilan jendela pada ukuran semula.
c. Close : untuk menutup jendela program.
5. Tab Menu dan Ribbon (Ribbon Menu)
Ribbon Menu merupakan tempat menu-menu perintah yang digunakan untuk mengedit dokumen. Ribbon Menu terdiri atas Menu Bar dan Toolbars. Menu bar (Baris Menu) berisi barisan perintah menu, yaitu Home, Insert, Page Layout, References, Mailings, Review, dan View. Sedangkan Toolbars berisi tombol perintah menu yang merupakan isi dari menu-menu perintah dalam Menu bar. tampilan Toolbar berubah-ubah tergantung pada menu yang diaktifkan. Toolbar ini dikelompokkan ke dalam Ribbon.
6. Document Area
Document Area terletak di tengah jendela berupa area putih seperti kertas kosong yang siap untuk ditulisi. Daerah ini merupakan daerah untuk mengetik dan mengedit dokumen.
7. Kursor
Kursor merupakan garis tegak berkedip. Semua karakter yang diketik akan muncul dari kursor ini.
8. Scroll Bar
Scroll Bar berfungsi untuk menggeser layar dokumen kerja. Jika menggeser layar dokumen kerja ke kiri atau ke kanan, gunakan Horizontal Scroll Bar sedangkan jika untuk menggeser layar dokumen kerja ke atas dan kebawah, gunakan Vertical Scroll Bar.
9. Status Bar
Status Bar menampilkan informasi tentang posisi kursor, jumlah halaman, jumlah kata, serta informasi lain tentang dokumen yang sedang dikerjakan.
D. Menu Microsoft Word 2007
Microsoft Word 2007 memiliki dua menu, Yaitu :
1. Office Button
Fitur yang baru didapat di Microsoft Office 2007 yang berfungsi menggantikan menu File dan berlokasi di pojok kiri aras. Di dalamnya berisi perintah-perintah standar seperti Open, Save, Print. Selain itu juga berisi perintah baru seperti Prepare, Send, Publish.
2. Ribbon Menu
Ribbon menu adalah deretan menu yang memiliki tampi toolbar yang berbeda-beda setiap kali menu dipilih. Ribbon menu merupakan tampilan baru dari Microsoft Word 2007 yang belum pernah ada pada tampilan Microsoft Word sebelumnya. Ribbon menu pada Microsoft Word 2007 yaitu :
- Home
Menampilkan perintah-perintah untuk pengaturan standart seperti format huruf, paragraf, bullet, numbering dan pewarnaan tulisan.
Ribbon pada menu Home yaitu :
- Clipboard : Pilihan pengolahan dokumen standar seperti Copy, Paste, Cut dan Format Painter.
- Font : Pilihan untuk mengatur huruf seperti Font, Font Size, Font Color, Bold, Italic, Underline, Change Case, efek Teks, dsb.
- Paragraph : Pilihan untuk mengatur paragraf seperti Align Text Left, Align Text Center, Align Text Right, Decrease Indent, Increase Indent, Shading, Border, dsb.
- Styles : pilihan untuk mengatur format dan style pada teks.
- Editing : pilihan untuk mengubah dokumen seperti Find, Replace dan Select.
- Insert
Menampilkan semua perintah yang berhubungan dengan penyisipan atribut dalam sebuah naskah.
Ribbon pada menu Insert yaitu :
- Pages : pilihan untuk menambah lembar kerja seperti Cover Page (halaman kover), Balnk Page (halaman kosong), dan Page Break.
- Table : pilihan untuk menambah tabel.
- Illustrations : pilihan untuk menambah gambar dan grafik seperti Picture, ClipArt, Shapes, SmartArt.
- Link :Hyperlink untuk menginsert hyperlink.
- Header & Footer : untuk menambah header dan footer.
- Tesxt : pengaturan untuk penambahan teks seperti Text Box, WordArt, Signature Line, Drop Cap.
- Symbol : pengaturan untuk menambah simbol dan lambang matematika (Equation).
- Page Layout
Menu ini menampilkan perintah-perintah untuk pengaturan halaman naskah yang kita edit.
Ribbon pada menu Page Layout yaitu :
- Themes : pengaturan tema dokumen seperti Themes, Colors, Fonts dan Effects.
- Page Setup : pengaturan setting halaman seperti Margins, Orientation, Collums, Line Number, dsb.
- Page Background : pengaturan background atau tampilan latar dokumen, seperti Page Color, Page Border, dsb.
- Paragraph : pengaturan jarak antar paragraf seperti Indents dan Spacing.
- Arrange : pengaturan gambar dan teks seperti Bring to Font, Send to Back, Text Wrap, dsb.
- Reference
Menu ini berisikan perintah untuk mengatur reference dari naskah.
Ribbon pada menu Reference yaitu :
- Table of Contens
- Footnotes : pilihan untuk menambah catatan kaki.
- Citations & Bibliography
- Captions
- Index
- Table of Authorities
- Mailling
Menu yang berisi perintah-perintah untuk membuat surat masal.
Ribbon pada menu Mailing yaitu :
- Create
- Start Mail Merge
- Write & Insert Fields
- Preview Results
- Finish
- Review
Menu yang berisi perintah-perintah untuk pengeditan.
Ribbon pada menu Review yaitu :
- Proofing
- Comments
- Tracking
- Changes
- Compare
- Protect
- View
Menu yang berisi perintah-perintah untuk mengatur format tampilan halaman pengeditan.
Ribbon pada menu View yaitu :
- Document Views
- Show/Hide
- Zoom
- Windows
- Macros
sumber : https://nd4nxth.wordpress.com/2012/09/18/bab-1-perangkat-lunak-pengolah-kata/
Microsoft Office Profesional 2010
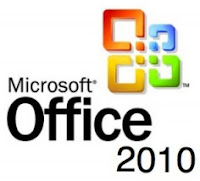
Download Microsoft Office Professional 2010
atau anda bisa langsung download di situs resminya
- Buka Url: http://office.microsoft.com/en-us/try
- Selanjutnya Pilih dan klik yang Office Professional 2010, ingat jangan pilih yang Home dan Business 2010 atau yang student 2010
- setelah itu klik Try Office 2010 for free
caranya dengan menggunakan aktivator yang khusus dibuat untuk Microsoft Office Professional 2010. Untuk penggunaan aktivator ini sangat mudah dan sudah saya sertakan di dalam folder yang akan anda download dibawah ini:
Activation Key Microsoft Office Professional 2010.
Download Activation Key Microsoft Office Professional 2010 [ziddu]
Download Activation Key Microsoft Office Professional 2010 [MediaFire]
Aktivator ini sudah saya test dan work 100% (tested by me) dan dapat digunakan
NB: hal yang perlu di perhatikan sebelum menginstal Office 2010 yaitu :
Biasanya Anda akan sedikit kesulitan untuk install Office oleh sebab itu gunakanlah cleanup utility untuk menghapus semua jejak Office versi sebelumnya dari sistem anda
Popular post
- Cara Mengatasi Pengangguran di Indonesia
- CARA MEMATIKAN DAN MENGHAPUS FILE THUMBS.DB
- Cara buka password excel
- Cara membuat mailing list di Yahoo Groups
- Mengatasi Anak Malas Belajar
- PERBEDAAN LAPTOP, NOTEBOOK, NETBOOK, DAN TABLET
- Software aplikasi chatting di PC
- Contoh Laporan Observasi
- PENGERTIAN HARDWARE , SOFTWARE DAN BRAINWARE
- Pertimbangan Menjadi Anggota Milis