A. Menggunakan Menu dan Ikon Standar
Pengolahan dokumen meliputi :
1. Membuat Dokumen Baru
Ketika jendela Microsoft Word dibuka, maka secara otomatis akan disediakan 1 buah dokumen baru. Untuk menambahkan dokumen baru, caranya :
- Klik Office Button
- Klik New
- Maka akan ditampilkan jendela New Document.
Klik Blank document, kemudian klik tombol Create. Maka dokumen baru akan muncul.
2. Menyisipkan Halaman
Halaman baru secara otomatis akan bertambah ketika teks yang kita tulis lebih dari satu halaman. Lalu bagaimana jika menyisipkan halaman kosong di antara halaman-halaman yang telah ada? Misalkan kita ingin menambah 1 halaman di antara halaman 2 dan 3, maka cara yang paling mudah adalah dengan menggunakan tombol Enter. Letakkan kursor pada akhir halaman 2 dan terus tekan tombol Enter sampai halaman 3 menjadi kosong. Cara ini bisa dilakukan tetapi tidak efektif.
Microsoft Word 2007 menyediakan fasilitas untuk menyisipkan halaman, dengan cara :
a. Letakkan kursor di akhir halaman untuk menambah satu halaman berikutnya atau di awal halaman untuk menyisipkan halaman sebelumnya.
b. Klik menu Insert, kemudian klik Blank Page.
3. Menyimpan Dokumen
Dokumen yang kita buat sebaiknya disimpan untuk antisipasi ketika kita membutuhkan kembali dokumen tersebut sehingga kita tidak perlu mengetik ulang dan dapat menghemat waktu. Untuk menyimpan dokumen pada Microsoft Word 2007 caranya :
a. Klik Office Button
b. Klik Save As untuk menyimpan dokumen baru
Di sisi sebelah kanan muncul beberapa pilihan :
1). Word Document
Menyimpan dengan format standar Microsoft Word 2007. File yang disimpan dengan format ini maka file akan memiliki extensi .docx. Format ini hanya dapat dibuka dengan Microsoft Word 2007 atau versi di atasnya.
2). Word Template
Dokumen akan disimpan sebagai template.
3). Word 97 – 2003 Document
Dokumen akan disimpan dengan format yang memiliki extensi .doc, yaitu format yang dapat dibuka dengan Microsoft Word 97 sampai dengan 2003.
4). Find add-ins for other file format
Dokumen akan disimpan dengan format lain seperti PDF.
5). Other Format
Membuka jendela dialog Save As untuk memilih format penyimpanan dokumen.
c. Untuk format penyimpanan sebaiknya memilih format Word 97-2003 Document. Ini sebagai antisipasi ketika kita akan membuka dokumen dimana pada komputer tersebut tidak terinstal Microsoft Word 2007.
d. Pilih direktori lokasi penyimpanan dokumen.
4. Menutup Dokumen
Untuk mengurangi proses kerja komputer, tutup dokumen yang sudah tidak dikerjakan. Untuk menutup dokumen pada Microsoft Word tanpa menutup program caranya :
a. Klik Office Button
b. Klik Close
Pastikan dokumen telah disimpan, jika kalian lupa untuk menyimpan maka akan muncul peringatan.
Klik Yes untuk menyimpan, No jika tidak ingin disimpan dan cancel untuk membatalkan perintah.
Setelah selesai menggunakan bekerja dengan program komputer, sebelum komputer dinonaktifkan terlebih dahulu program harus ditutup. Untuk menutup program caranya Klik Office Button, kemudian klik tombol Exit Word.
Untuk menutup dokumen dapat pula dengan klik icon Close pada Option Bar.
5. Membuka Dokumen
Ketika kita membutuhkan kembali dokumen yang pernah kita simpan, kita harus membuka kembali dokumen yang kita simpan untuk dapat digunakan. Untuk membuka dokumen yang pernah kita simpan caranya :
a. Klik Office Button, kemudian klik Open.
b. Pilih direktori tempat penyimpanan dokumen
c. Klik nama file, kemudian klik Open
d. Maka dokumen yang kita inginkan dibuka kembali.
B. Menggunakan Menu dan Ikon Formatting
Untuk melakukan format pada dokumen, kita gunakan
1. Penggunaan ikon pada ribbon Clipboard
a. Menyalin Teks
Untuk menyalin teks kita menggunakan ikon Copy dan Paste, caranya :
1). Buat seleksi teks yang akan disalin.
2). Klik ikon Copy atau tekan Ctrl + C pada Keyboard
3). Letakkan kursor dimana akan ditempatkan salinan teks.
4). Klik ikon Paste atau tekan Ctrl + V pada keyboard.
b. Memindahkan Teks
Untuk memindahkan teks kita menggunakan ikon Cut dan Paste, caranya :
1). Buat seleksi teks yang akan dipindahkan.
2). Klik ikon Cut atau tekan Ctrl + X pada Keyboard
3). Letakkan kursor dimana akan ditempatkan salinan teks.
4). Klik ikon Paste atau tekan Ctrl + V pada keyboard.
2. Pengaturan pada ribbon Font
a. Mengganti huruf
Untuk mengganti huruf caranya :
1). Buat seleksi huruf yang akan diubah.
2). Klik menu Home
3). Klik Font pada ribbon Font kemudian pilih huruf, setelah selesai klik mouse.
b. Mengganti ukuran huruf
Untuk mengganti ukuran huruf caranya seperti ketika mengganti jenis huruf. Setelah teks diseleksi, pilih ukuran pada kotak Font.
c. Mengatur cetakan teks
Format cetakan huruf terdapat pada menu Home ribbon Font. Untuk mengganti cetakan teks, pertama buat seleksi pada teks yang akan diubah cetakannya, kemudian klik ikon cetakan huruf pada menu Home ribbon Font. Terdapat 4 pilihan cetakan huruf yang ditampilkan yaitu :
1). Bold, untuk cetakan huruf tebal.
Contoh : Microsoft Word
2).Italic, untuk cetakan huruf miring.
Contoh : Microsoft Word
3).Underline, untuk cetakan huruf garis bawah.
Contoh : Microsoft Word
4).Striketrough, untuk cetakan huruf bergaris tengah.
Contoh : Microsoft Word
Untuk memberi efek cetakan pada teks, klik tanda pada ribbon Font
Maka akan tampil jendela Font. Klik pilihan cetakan teks pada kotak Effect. Setelah selesai klik Ok.
Hasil cetakan dari pilihan effect di atas adalah :
1). Strikethrough adalah bentuk teks dengan efek coret tunggal pada teks terpilih.
2). Double Strikethrough adalah bentuk teks dengan efek coret ganda pada teks terpilih.
3). Superscript adalah bentuk teks yang lebih kecil dan ditampilkan lebih naik dari tulisan lainnya.
4). Subscript adalah bentuk teks yang lebih kecil dan ditampilkan lebih kebawah dari tulisan lainnya.
5). Shadow adalah bentuk teks yang ditampilkan dengan bayangan yang menyertainya.
6).Outline adalah bentuk teks yang ditampilkan dengan garis luar pada setiap karakter.
7). Emboss adalah bentuk teks dengan karakter timbul.
8). Engrave adalah bentuk teks dengan karakter seperti di pahat.
9). Small caps adalah bentuk teks DENGAN HURUF KECIL YANG DITAMPILKAN DENGAN HURUF CAPITAL NAMUN UKURANNYA LEBIH KECIL.
10). All caps adalah SEMUA HURUF DITAMPILKAN DENGAN HURUF CAPITAL.
3. Pengaturan pada ribbon Paragraph
a. Perataan Paragraph
Perataan paragraf ada 4 macam, yaitu :
1). Perataan Kiri
Perataan kiri yaitu pengaturan sisi sebelah kiri paragraf menjadi rata. Untuk mengaturnya letakkan kursor pada awal paragraf kemudian klik Align Text Left.
2). Perataan Tengah
Perataan Tengah yaitu pengaturan paragraf rata di tengah. Untuk mengatur letakkan kursor pada awal paragraf kemudian klik ikon Center. Pengaturan ini biasanya digunakan untuk menuliskan judul.
3). Perataan Kanan
Perataan Kanan yaitu pengaturan sisi sebelah kanan paragraf menjadi rata. Untuk mengaturnya letakkan kursor pada awal paragraf kemudian klik ikon Align Text Right.
4). Perataan Kanan-Kiri
Perataan Kanan-Kiri yaitu pengaturan paragraf rata sisi sebelah kiri dan kanan. Untuk mengaturnya letakkan kursor pada awal paragraf kemudian klik ikon Justify.
b. Penomoran Paragraph
Ada 3 jenis pilihan penomoran paragraf pada Microsoft Word 2007, yaitu :
1). Bullets
Bullets adalah penomoran menggunakan simbol. Untuk menambah Bullets caranya :
a) Seleksi paragraf yang akan diberi penomoran.
b) Klik ikon Bullets
c) Pilih model Bullets, kemudian klik mouse.
2). Numbering
Numbering adalah penomoran menggunakan angka atau huruf. Untuk menambah Numbering caranya :
a) Seleksi paragraf yang akan diberi penomoran.
b) Klik ikon Numbering
c) Pilih model Numbering, kemudian klik mouse.
3). Multilevel List
Multilevel List adalah pengaturan penomoran untuk beberapa level atau tingkatan, misalnya :
4. Mencari teks dengan ribbon Edit.
Pada saat proses mengolah kata terkadang kita memerlukan pencarian kata, atau mengganti kata dengan kata yang lain. Pencarian atau penggantian kata ini akan menjadi masalah ketika jumlah naskah yang kita miliki cukup banyak. Microsoft Word dilengkapi pilihan menu untuk memudahkan dalam mengatasi masalah pencarian dan penggantian kata secara cepat.
a. Mencari Kata
Dalam pencarian kata pada sebuah dokumen, kita dapat membatasi pencarian dengan cara membuat seleksi pada paragraf yang akan dicari, kemudian langkah-langkahnya adalah :
1). Klik ribbon Editing pada menu Home
2). Klik Find
3). Akan ditampilkan jendela Find and Replace. Klik tab Find. Ketik kata yang akan dicari pada kotak Find what. Klik Find – Main Document.
4). Setelah diklik maka akan ditampilkan jumlah hasil pencarian kata pada dokumen.
5). Klik Close setelah selesai. Maka pada dokumen kata-kata yang dicari akan disorot ( diblok).
b. Mengganti Kata
Selain untuk mencari kata dalam dokumen, menu ini juga dapat membantu kita dalam mengganti kata dalam dokumen, misalkan kita akan mengganti kata “word” menjadi “kata” maka caranya :
1). Pada ribbon Editing pilih Replace.
2). Ketik nama yang akan diubah pada kotak Find what dan kata pengganti padaReplace with. Kemudian klik Replace untuk mengganti kata satu per satu setiap kata yang dimaksud ditemukan. Atau klik Replace All untuk mengganti seluruh kata yang dimaksud pada dokumen secara otomatis.
3).Jika memilih Replace All, maka setelah selesai mengganti seluruh kata akan ditampilkan jendela konfirmasi.
4). Klik Ok dan pada dokumen kata telah diganti seperti yang kita inginkan.




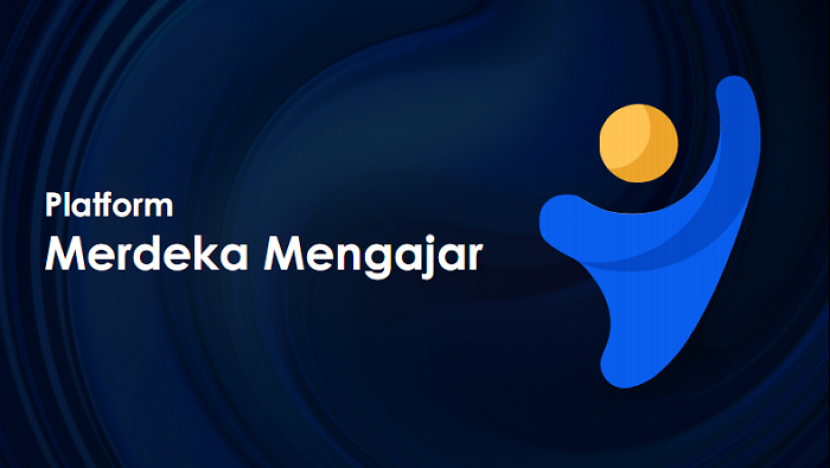






Posting Komentar
Silahkan dikomentari demi kebaikan